Produtos Agrupados - Magento 1
O que são Produtos Agrupados no Magento?
Produto agrupado é um tipo de cadastro de produto no Magento.
Serve para fornecer ao cliente uma compra de produtos simples em quantidade e qualidade.
Como cadastrar Produtos Agrupados no Magento?
Abaixo explique o passo a passo para realizar o cadastro de um produto agrupado.
Vá em Catálogo > Gerenciar Produtos > Criar Produto
Selecione o grupo de atributos e depois o tipo de produto Produto Agrupado e clique em avançar.
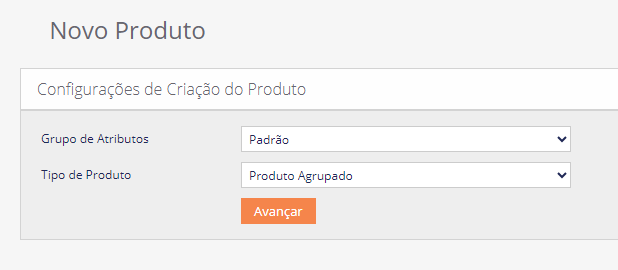
Legenda do preenchimento dos campos:
Obrigatório | Recurso opcional |Recurso opcional com menor importância
Campos da Aba Geral

Nome : Nome do produto
Código identificador (SKU) : código único do produto
Status : Se o produto estará habilitado ou desabilitado
Visibilidade : Qual o tipo de visibilidade que o produto terá na loja, será exibido somente no catálogo de categorias, somente nas buscas, não exibir, ou exibir no catálogo e nas buscas. (nesse caso seria o último).
Produto novo: Marque se esse produto for classificado como Novo ou lançamento
Produto em oferta: Marque se esse produto for classificado como Oferta ou Outlet
Nome Agrupado : Nome do produto simples que aparece se ele estiver contido em um agrupado na página do produto agrupado
Mostrar Produto com frete grátis: ativa a etiqueta de frete grátis
Adicionar ao Feed XML?: para identificar se devem ser enviados ao xml de produtos.
Campos da aba Preços

O preço será formado por todos os produtos simples que o produto agrupado reúne
Boleto de Desconto: Recurso descontinuado
Campos Da Aba Imagens
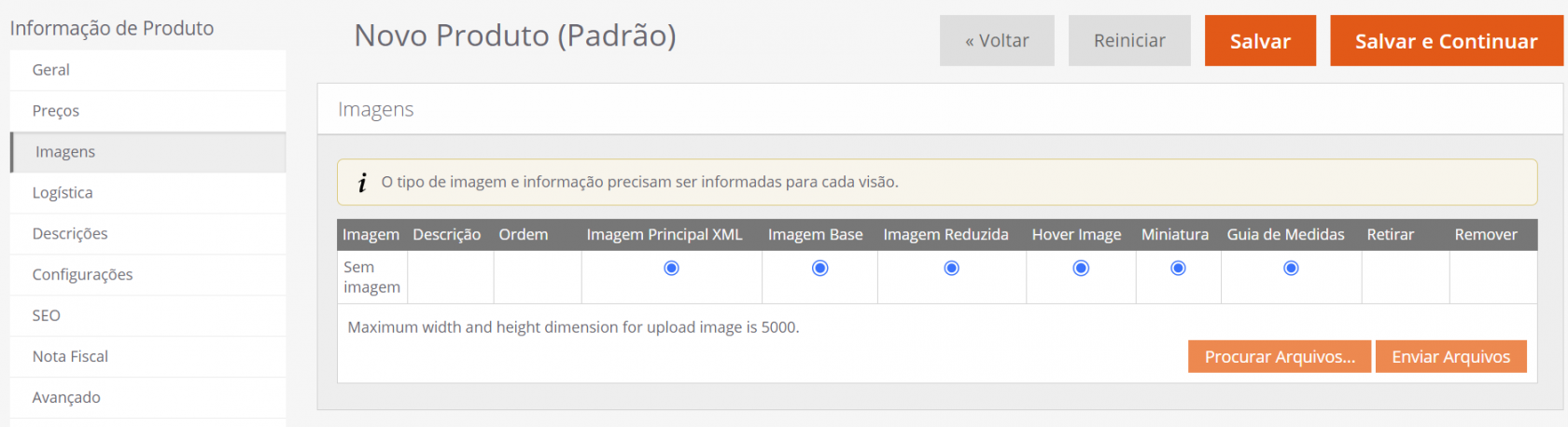
Clique em Procurar Arquivos e selecione as imagens que deseja enviar para este produto.
Clique em Enviar Arquivos para que o arquivo de imagens seja processado e enviado.
Selecione a imagem principal com os 3 recursos (bolinhas): Imagem base, Imagem diminuta e Miniatura (recomendo utilizar a mesma imagem para as 3.
Ordem : muda a ordem de exibição das imagens
Imagem XML principal : É uma imagem que será enviada ao arquivo XML, que é utilizada para enviar produtos para outras plataformas como Google Merchant Center, Facebook Pixel, entre outras...
Imagem Base : É a primeira imagem que será exibida ao entrar no Produto
Imagem Reduzida : É uma imagem que será exibida quando o cliente estiver navegando pela loja, por exemplo, na página principal, categorias ou quando realizar uma busca
Hover Imagem : Defina qual imagem será exibida ao passar o mouse na imagem base do produto
Miniatura : É a imagem que será apresentada dentro do carrinho e no Checkout
Guia de Medidas : É a imagem que será apresentada quando o cliente clicar em "Guia de Medidas"
Recomendamos tamanho máximo de 2.000 x 2.000 pixels por imagem, e um tamanho máximo de arquivo de cada imagem de 1mb. Tamanho ideal recomendado: 1500 x 1500 pixels e cerca de 300kb de tamanho do arquivo.
Campos da aba Logística
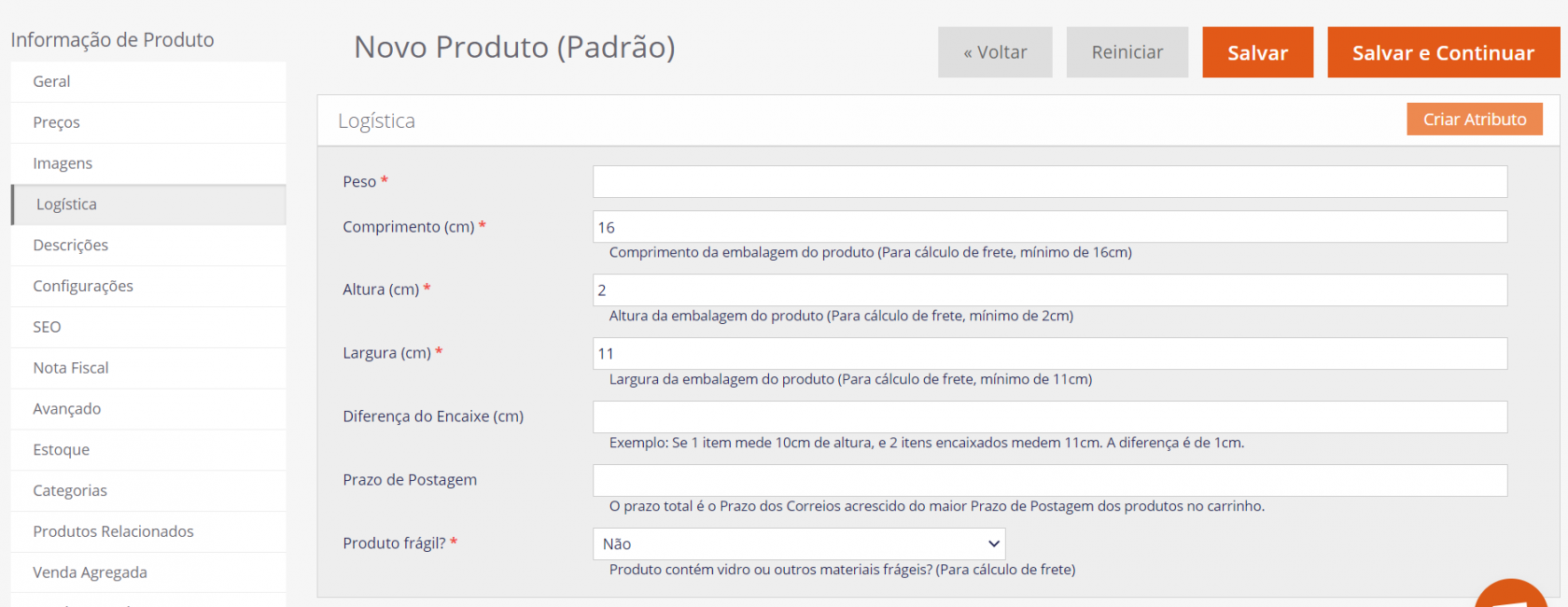
Comprimento : Medida do comprimento da embalagem, em centímetros
Altura : Medida da altura da embalagem, em centímetros
Largura : Medida da largura da embalagem, em centímetros
Diferença de encaixe: Se o cliente comprar 2 itens deste mesmo produto, e você empilhar os 2 um sobre o outro, apenas a dimensão altura irá aumentar, portanto neste campo você colocará essa variação de encaixe, ou seja, se um item na altura mede 2cm, então 2 itens encaixados terão uma altura de 4cm, logo a diferença de encaixe é de 2cm.
Prazo de postagem: Preencha esse campo se quiser acrescer dias ao prazo dos Correios somente para este produto.
Serviços de entrega: Utilize esse campo apenas se quiser que o produto em questão utilize apenas um serviço de entrega específico. Se não selecionar utilizará os padrões da loja para o frete.
Prazo de produção: Informe aqui se o produto terá um prazo de dias para produção para que o cliente seja informado
Produto Frágil: Marque se o produto for frágil (elevará o custo de frete dos Correios)
*peso: você deve ter notado que não há inserção do peso no produto agrupado, pois ele é apenas um agrupador de produtos simples que serão as opções disponíveis.
Campos da aba Descrições
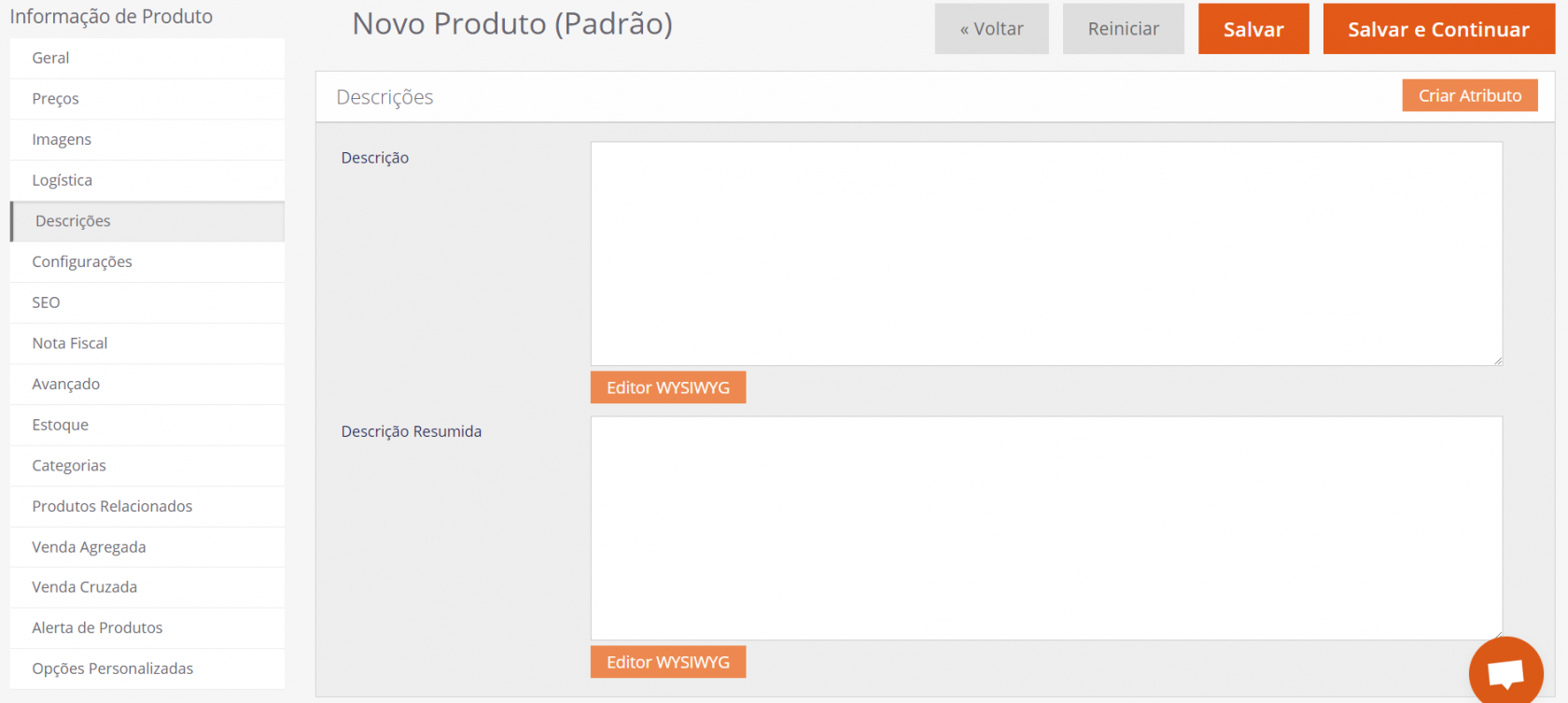
Nesta aba você pode utilizar o botão EDITOR WYSIWYG que é um editor html semelhante ao word, para formatar o seu texto facilmente com quebras de linha, tabelas, imagens e outros. Para usar clique em EDITOR WYSIWYG e depois em SHOW/HIDE EDITOR para habilitar e desabilitar.
Descrição: Campo destinado à descrição e previsão completa do produto
Descrição resumida: Campo destinado à descrição resumida de um item, cerca de uma linha que aparece abaixo do nome do produto na página de detalhes de um produto.
Campos da aba Configurações
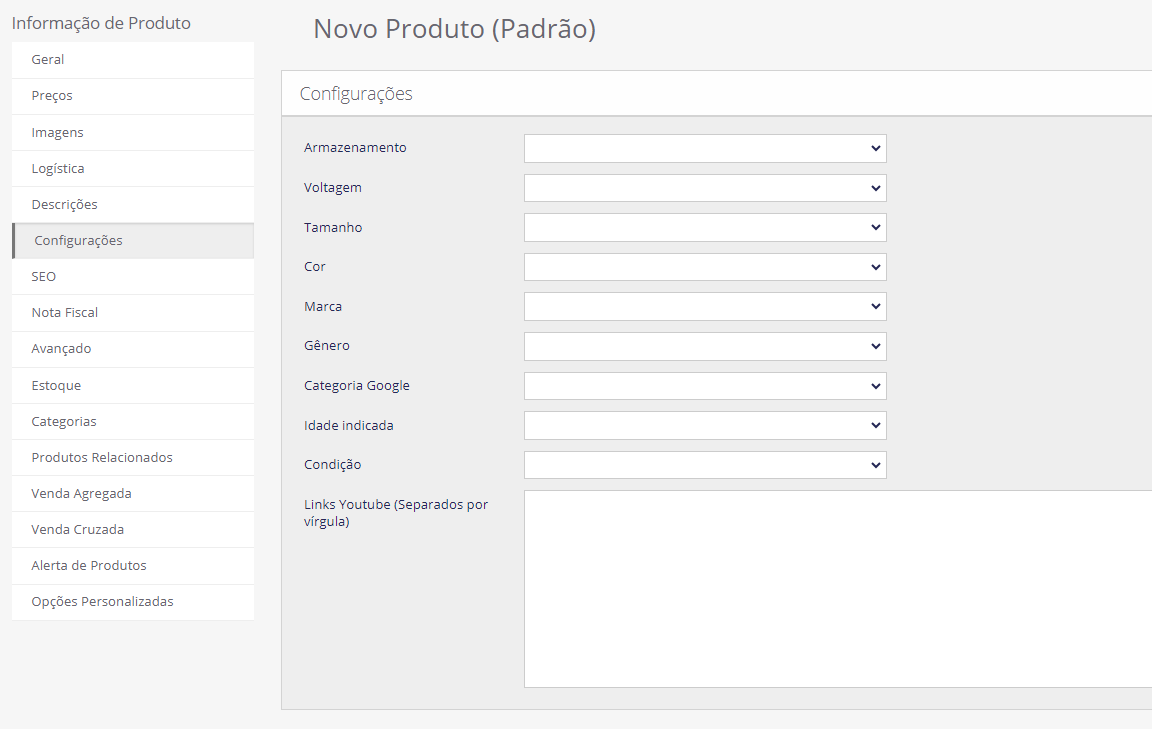
Marca: Se houver, selecione a marca do produto
Outros atributos podem ser disponibilizados nessa aba
Campos da aba SEO
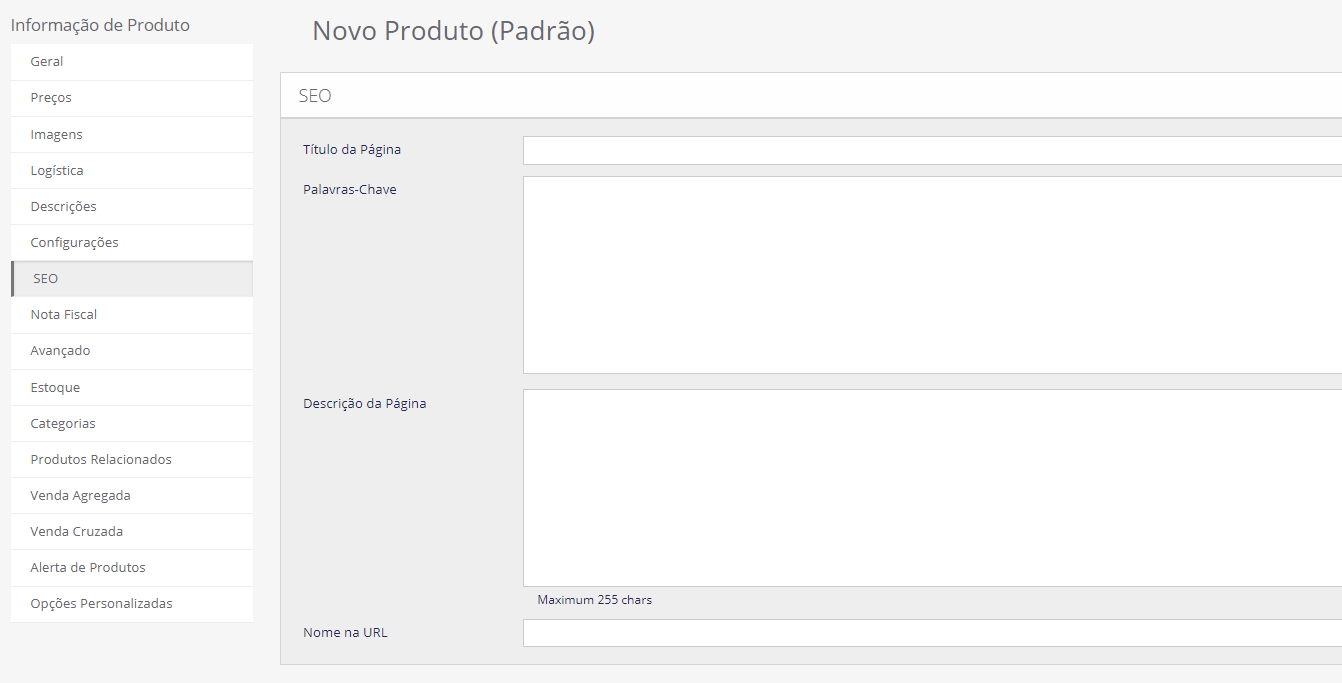
Título da página: Título do campo, aqui você pode definir o título que a página terá no resultado do buscador
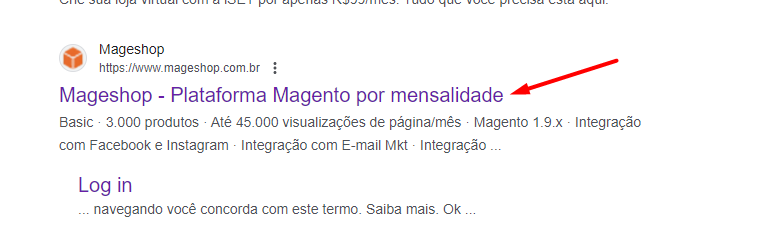
Palavras-chave: Campo Keywords, aqui você pode definir as palavras-chave que gostaria de indexar para este produto. Para mais de uma palavra chave separada por vírgulas. Ex: mageshop, plataforma magento, magento descomplicado.
Descrição da página: Descrição do campo, aqui você informa a descrição que essa página terá no resultado do buscador
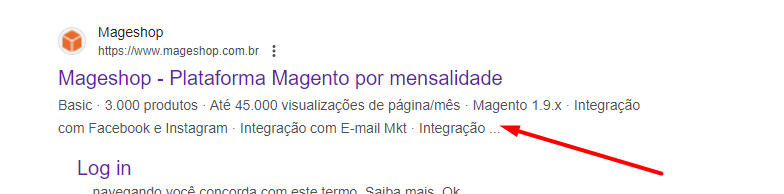
Nome na URL: é a URL amigável de seu produto, não utiliza espaços nem acentos, e de preferência apenas letras minúsculas
Campos da aba Nota Fiscal
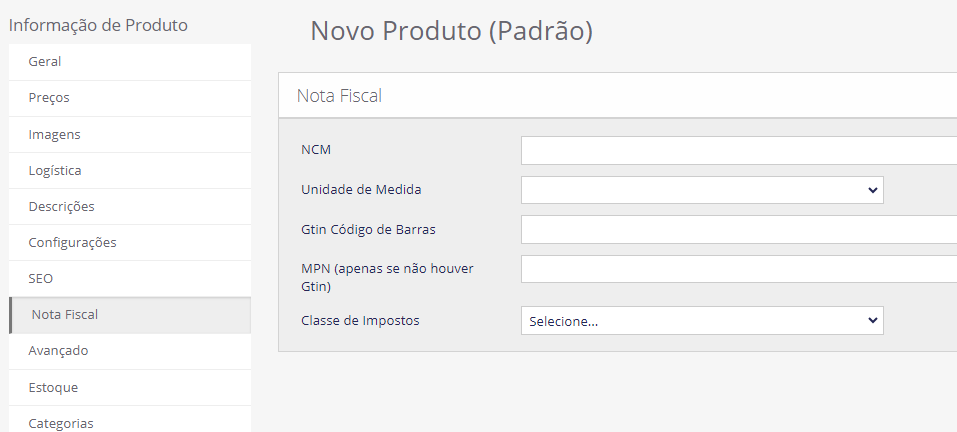
NCM: Nomenclatura Comum do Mercosul
Unidade de medida: quilos, unidades, centímetros ou outros
Classe de impostos: Se utilizar solicite suporte.
Gtin Código de Barras: Informe o código de barras do produto
MPN: Informe a referência ou código do fornecedor para o produto
Campos da aba Avançado
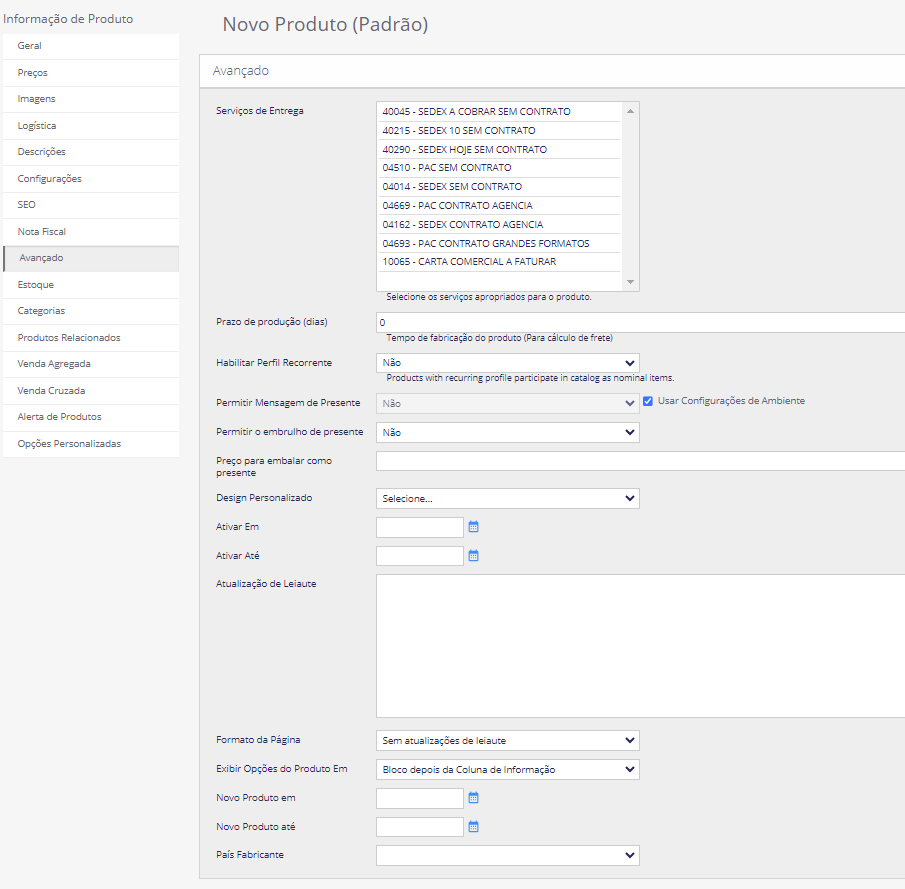
Solicite suporte sobre esse assunto.
Campos da aba Estoque
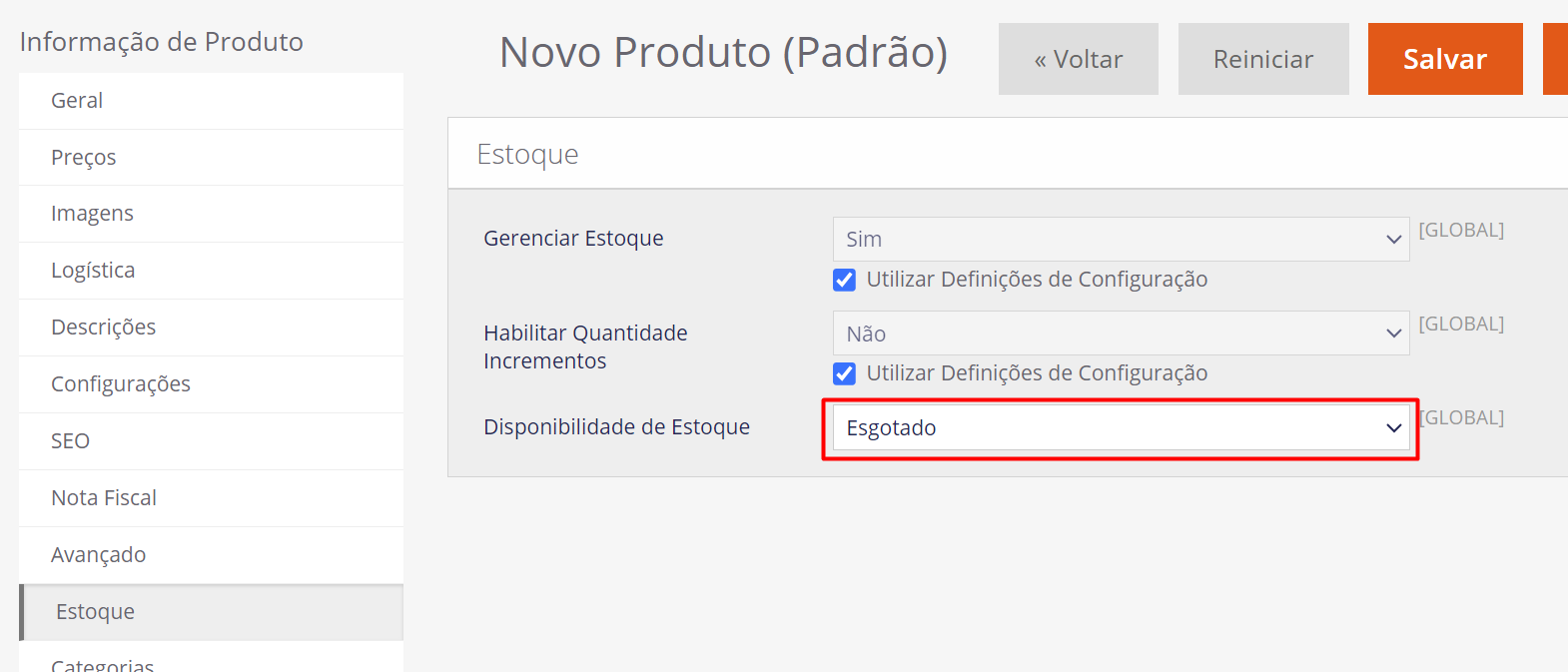
Gerenciar estoque: Segue o padrão configurado para toda a loja, se controla ou não o estoque, porém você pode escolher se para esse produto em questão controlada ou não o estoque, independente da configuração feita para toda a loja.
Habilitar quantidade de incrementos: Se esse produto, mesmo sem estoque, pode ser vendido e qual o limite de quantidade pode ser ultrapassado.
Disponibilidade de Estoque: Marque como Em estoque ou Esgotado
Campos da aba Categorias

Marque aqui todas as categorias em que esse produto será exibido, você pode cadastrar o mesmo produto em várias categorias.
Categorias ESPECIAIS, TABS DE PRODUTOS e LINHAS HOME: Essas categorias são especiais, e fixas para a loja, você irá utilizá-las para definir quais produtos aparecem em determinados locais da página inicial. Veja aqui o que significa cada uma das categorias especiais
Campos da aba Produtos Relacionados
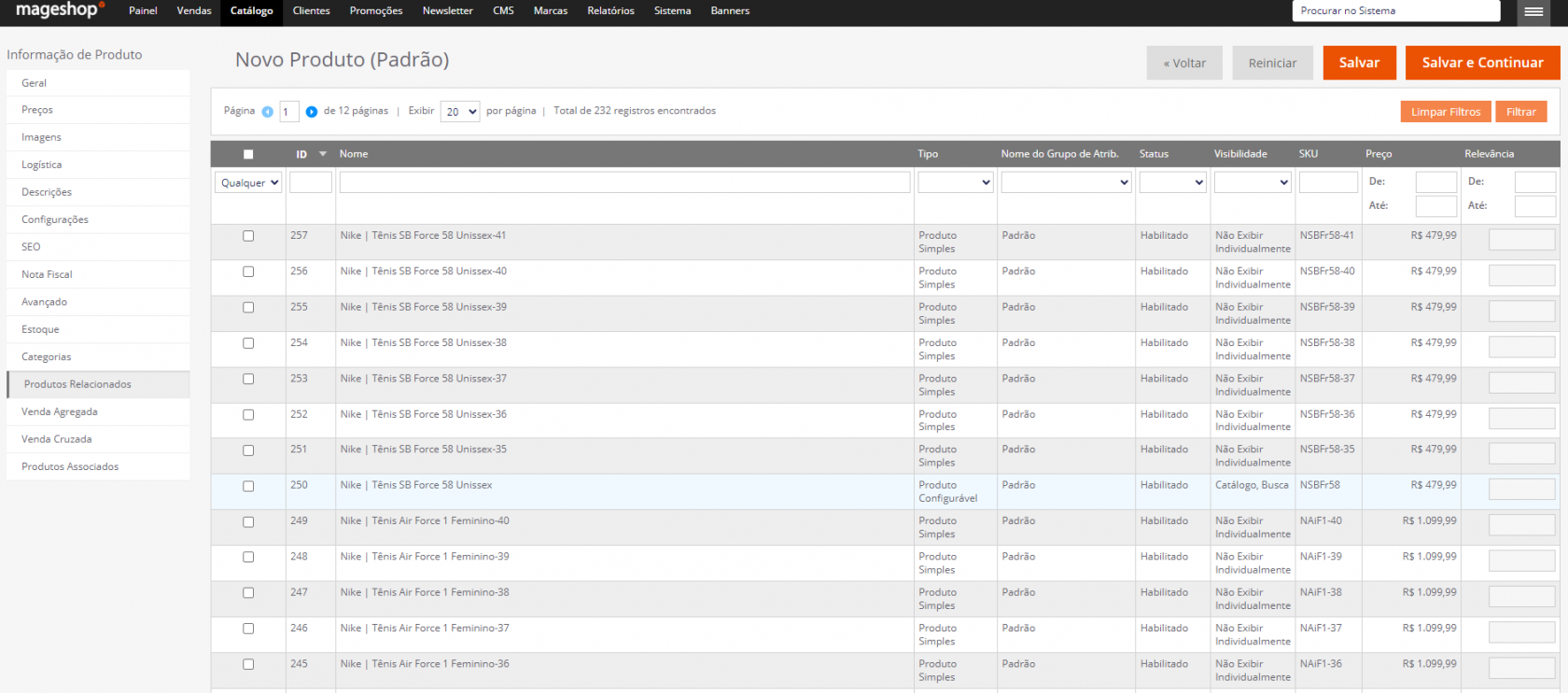
Aqui você deve selecionar os produtos que se relacionam ao produto em questão, leve em consideração para a escolha, produtos que sejam complementares ao produto em questão, seguindo a política de COMPRE JUNTO para aumentar o valor do pedido. Essa recomendação de produtos relacionados será feita na página de detalhes do produto.
Se os produtos não estiverem listados, clique em FILTROS LIMPAR.
Campos da aba Venda Agregada
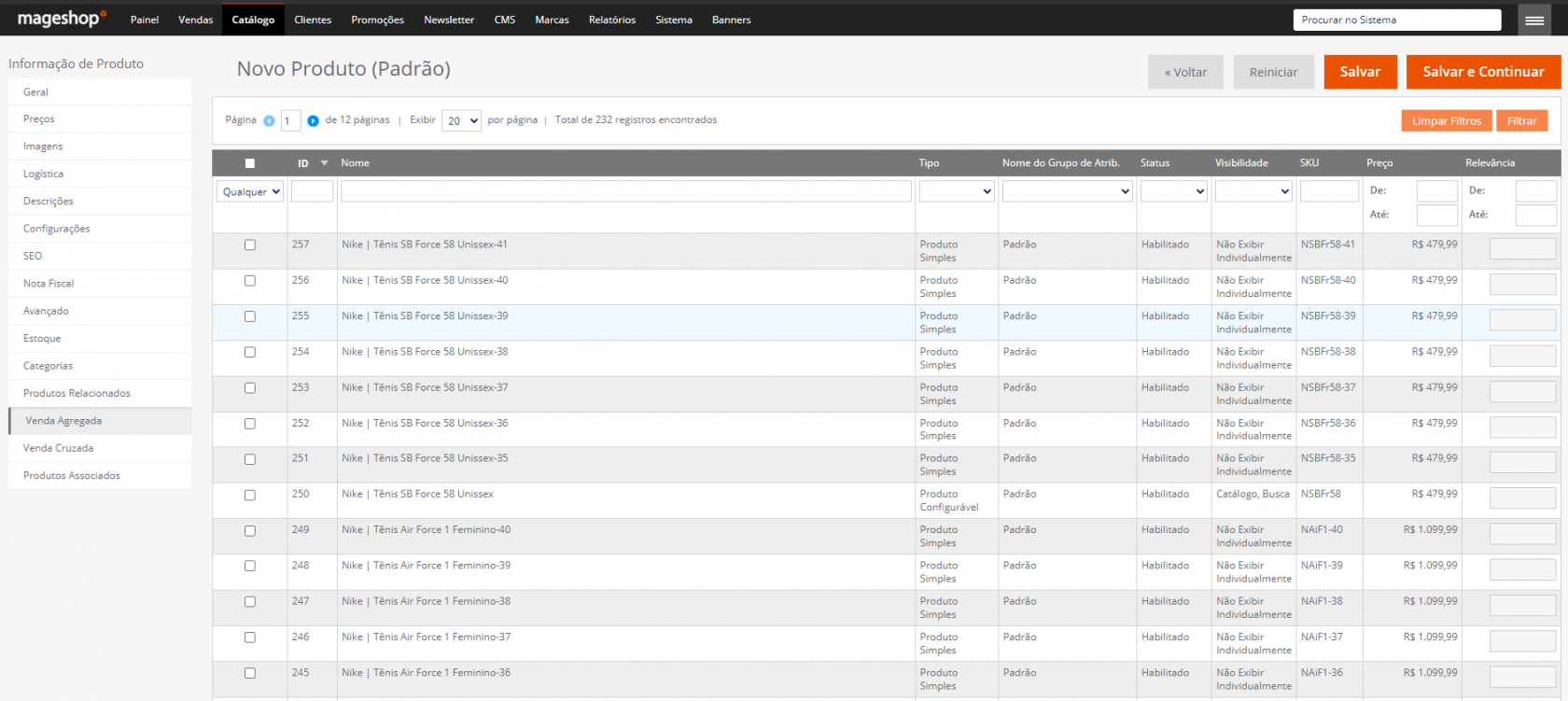
Aqui você irá selecionar os produtos que são concorrentes do produto em questão, leve em consideração para a escolha, produtos que são da mesma linha do produto em questão, seguindo a política de QUEM VIU ESTE COMPROU para trocar o produto por um e maior valor ou mesmo, apresentar novas sugestões para escolha. Essa recomendação de produtos Agregada será feita na página de detalhes do produto.
Se os produtos não estiverem listados, clique em FILTROS LIMPAR.
Campos da aba Venda Cruzada

Aqui você deve selecionar os produtos que se relacionam ao produto em questão, leve em consideração para a escolha, produtos que sejam complementares ao produto em questão, seguindo a política de COMPRE JUNTO para aumentar o valor do pedido. Essa recomendação de produtos Cruzada será feita no Carrinho de compras.
Se os produtos não estiverem listados, clique em FILTROS LIMPAR.
Campos da aba Produtos Associados
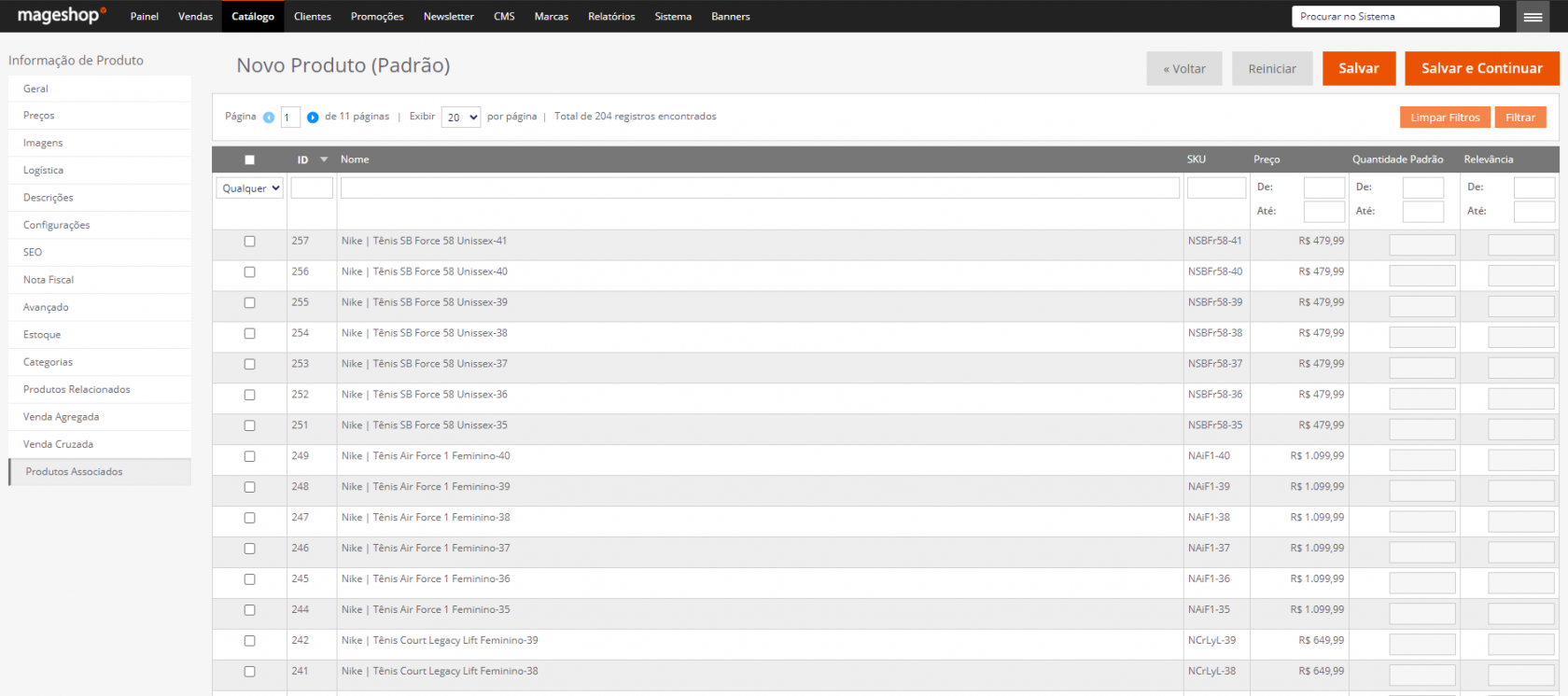
É nessa aba que você irá marcar os produtos simples que serão disponibilizados dentro deste produto agrupado.
Você deve ter cadastrado anteriormente os produtos simples que utilizará aqui.
Campos da tabela:
Quantidade Padrão: Informe a quantidade que já foi fornecida por padrão nesses produtos simples dentro do produto agrupado. Lembrando que o cliente pode editar esse número se não quiser essa quantidade exata.
Relevância: Insira aqui a ordem de exibição de cada um dos simples que irá utilizar neste produto agrupado.
Caso queira saber mais sobre a ultilização de campos para relacionar produtos para maximizar suas vendas. Clique aqui
Observações
Para que no seu produto agrupado, apareça corretamente o nome dos produtos, vá nos produtos relacionados a este produto agrupado, e na tela Geral, em Nome Agrupado, coloque o mesmo nome que está no campo Nome da mesma aba.
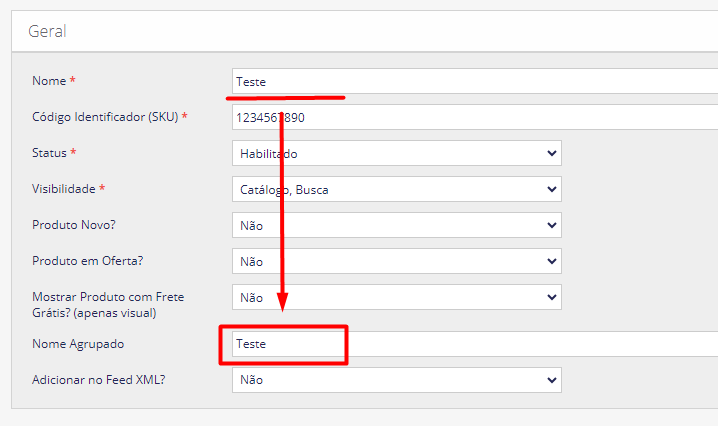
Assim no seu produto agrupado, os produtos relacionados a ele terão exibidos seus respectivos nomes.
Ao finalizar o preenchimento dos itens que você considera necessários, clique em SALVAR para que a configuração seja salva e o produto seja cadastrado.
Lembrando que inserindo as informações obrigatórias você pode clicar em SALVAR E CONTINUAR para salvar as informações e continuar editando o produto.
Qualquer dúvida, entre em contato com o suporte em web@tryideas.com.br
