Importação de produtos por planilha - Magento 1
No vídeo abaixo, mostrarei como deve ser feito o preparo da planilha para a importação, bem como o passo a passo da importação também.
Passo a passo escrito:
Preenchendo a planilha
Para ter acesso a esta planilha, entre em contato com o suporte em web@tryideas.com.br ou através do chat de suporte no horário de atendimento, então lhe enviaremos para que você possa preenchê-lo da forma correta como mostra esse passo a passo.
Dentro da planilha, a segunda linha estará nos auxiliando, exibindo o que deve ser colocado em cada coluna.
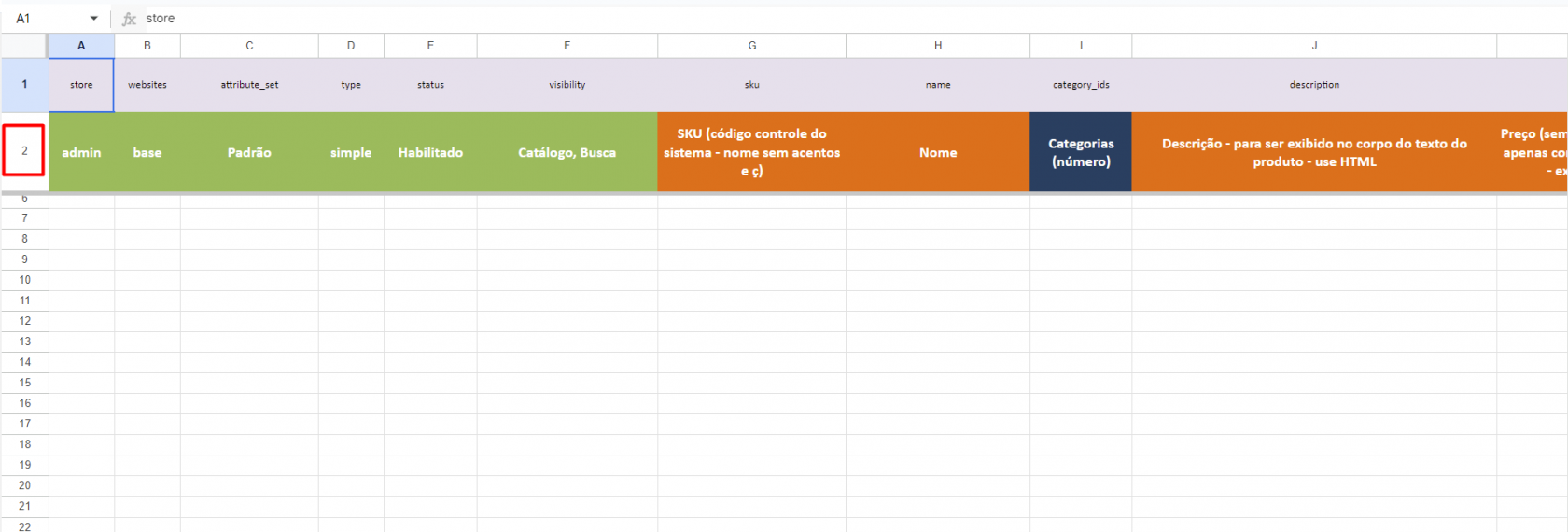
Legenda da Planilha
Preencher por padrão | Obrigatório | Opcional
Na planilha, nas colunas em verde teremos os valores que deverão ser colocados nos produtos por padrão, como você pode ver na imagem abaixo, esses valores foram repetidos para todos os produtos.
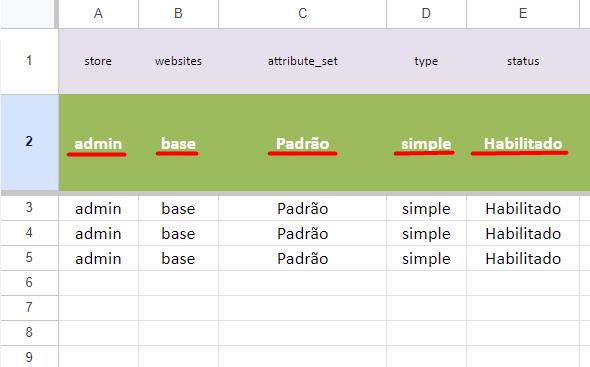
Na próxima coluna, colocaremos "Catálogo, Busca" assim como recomendado, porem vale ressaltar que se você estiver realizando o preenchimento desta planilha com variações de produtos configuráveis, é recomendado preencher com "Não Exibir Individualmente".
Também é recomentado importar os produtos configuráveis e suas variações em planilhas diferentes, realizando o vínculo entre eles posteriormente dentro do painel.
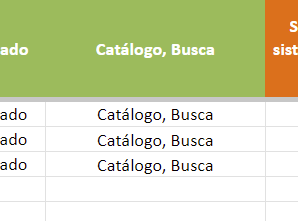
Seguindo adiante, na coluna sku, colocaremos o código de controle do nosso produto, lembrando que este código não deve possuir acentos e nem "ç". Já na coluna name, colocaremos o nome do nosso produto.
Em category_ids, nós colocaríamos o ID da categoria onde queremos que este produto seja exibido, caso esta coluna não for preenchida/utilizada, você pode estar realizando a exclusão, lembrando que após a importação seria necessário realizar o vínculo manualmente.
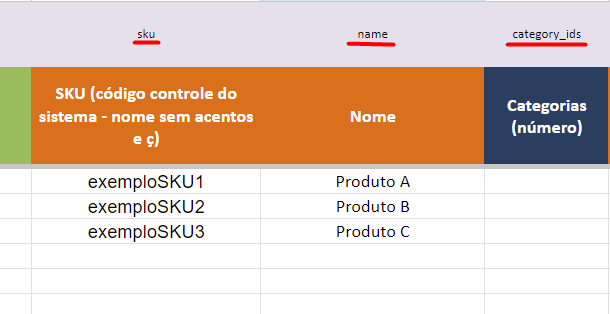
Encontrando o ID de uma categoria.
Para saber qual é o ID de uma categoria, dentro do seu painel administrativo, vá em Catalogo > Categorias, e selecione a categoria que gostaria descobri o ID
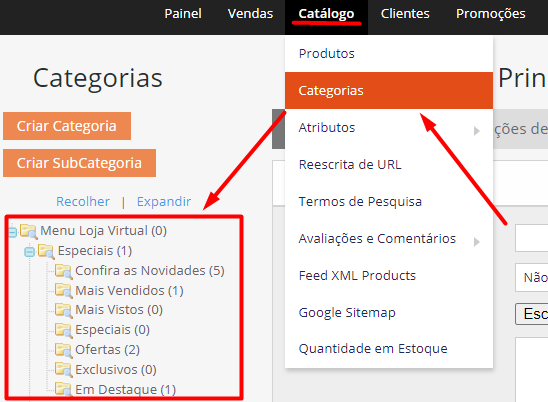
Dentro da Categoria, ao lado do nome dela será exibido o ID da mesma, assim como mostra a imagem abaixo de exemplo.
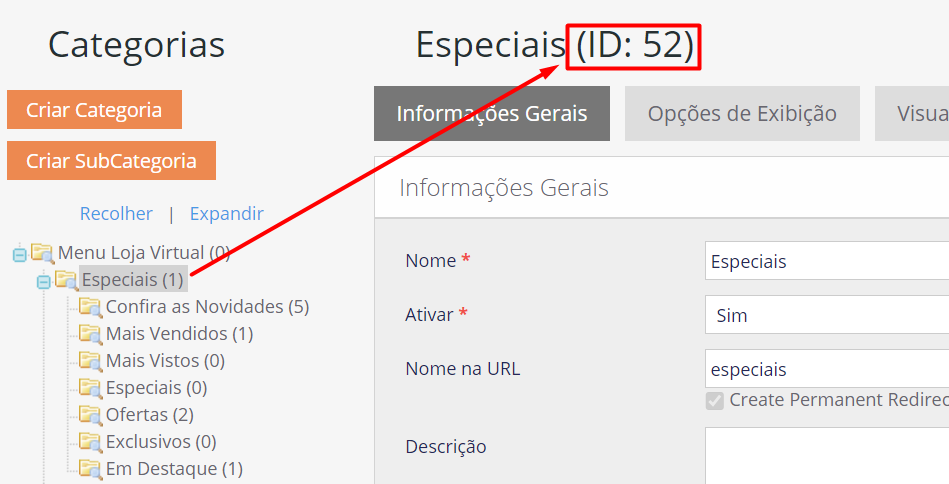
Voltando para a planilha.
description: Nesta coluna colocaremos a descrição dos seus produtos
price: Colocaremos o preço do nosso produto, assim como diz na linha de apoio, não deve ter cifrão, aqui utilizaremos o ponto ao invés da vírgula
qty: Será a quantidade em estoque do produto (apenas números inteiros)
is_in_stock: Definirá se este produto esta ou não em estoque. 1 para Em estoque, ou 0 para Esgotado
weight: É o peso do nosso produto, não devemos informar se esta em Kg ou g, aqui por padrão será em kilos, novamente utilizaremos ponto ao invés da vírgula, no caso se seu produto tiver, por exemplo, um peso igual a 500 gramas, colocaremos como 0.5
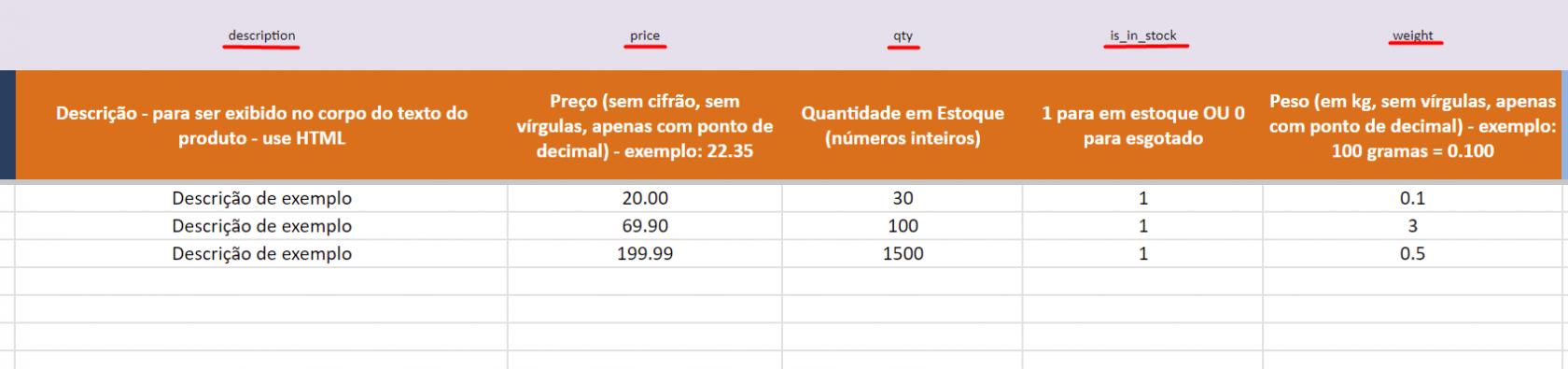
Os demais campos da planilha são Opcionais, caso uma destas colunas não vá ser utilizada, podemos estar realizando a exclusão do mesma.

Após terminar de preencher a planilha, salve ela no seu computador no formato .csv (Valores separados por vírgula).
Verificando atributos da planilha.
Caso você não saiba qual o atributo aquela coluna da planilha se refere, no seu Painel Administrativo, você pode estar indo em Catálogo > Atributos
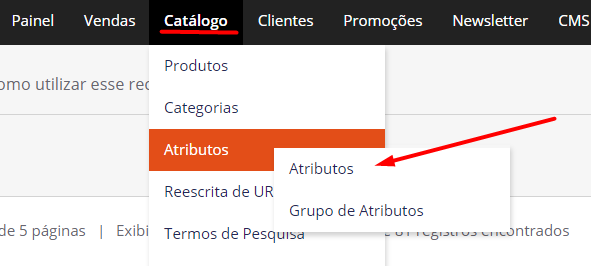
Ao carregar a página, dentro da tabela na coluna Código do Atributo, podemos estar pesquisando o nome do atributo que queremos saber do que se trata na planilha.
Por exemplo, ao pesquisar "brand_name", uma das colunas da planilha, encontramos o atributo correspondente e, olhando na legenda, podemos perceber que se trata da Marca, portanto dentro da planilha nesta coluna, vou estar colocando o nome da marca que quero vincular ao meu produto. Lembrando que este processo de pesquisa é o mesmo para as demais colunas.
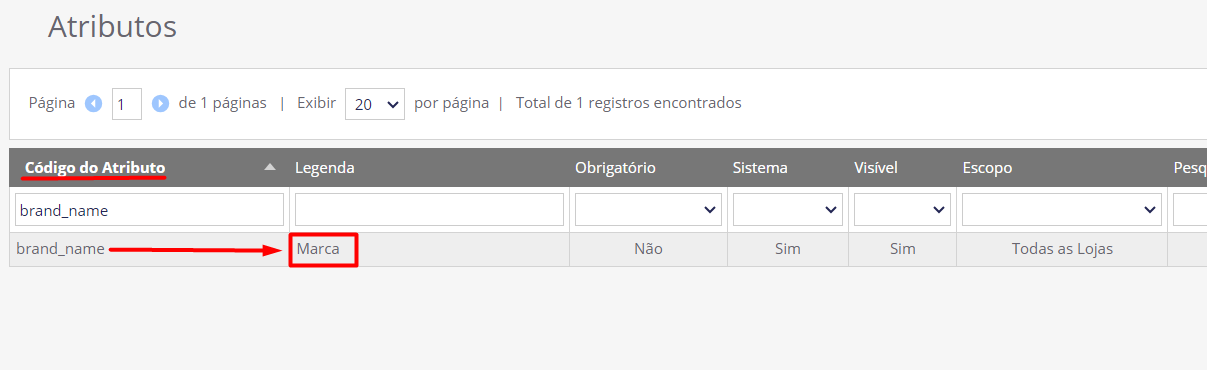
Realizando a importação.
Após preencher e salvar a planilha no formato .csv (Valores separados por vírgula), vamos estar realizando o procedimento para a importação destes produtos dentro ta loja.
Acesse em seu painel Magento Mageshop: Sistema > Importar > Dataflow - Modelo.
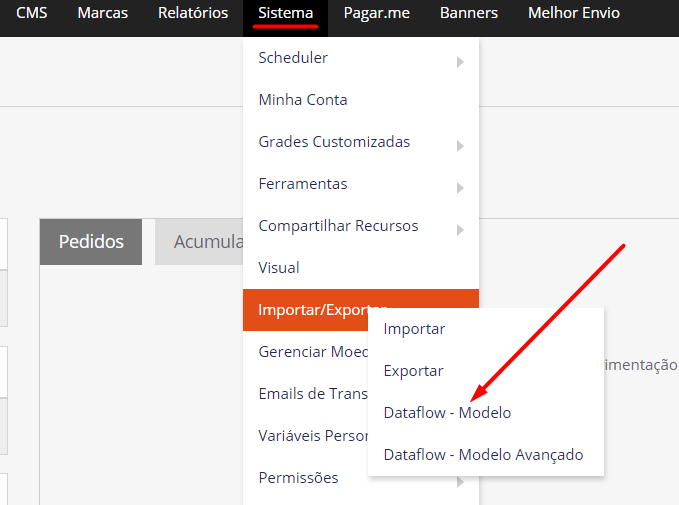
Ao carregar a página, vamos em Importar Todos Produtos
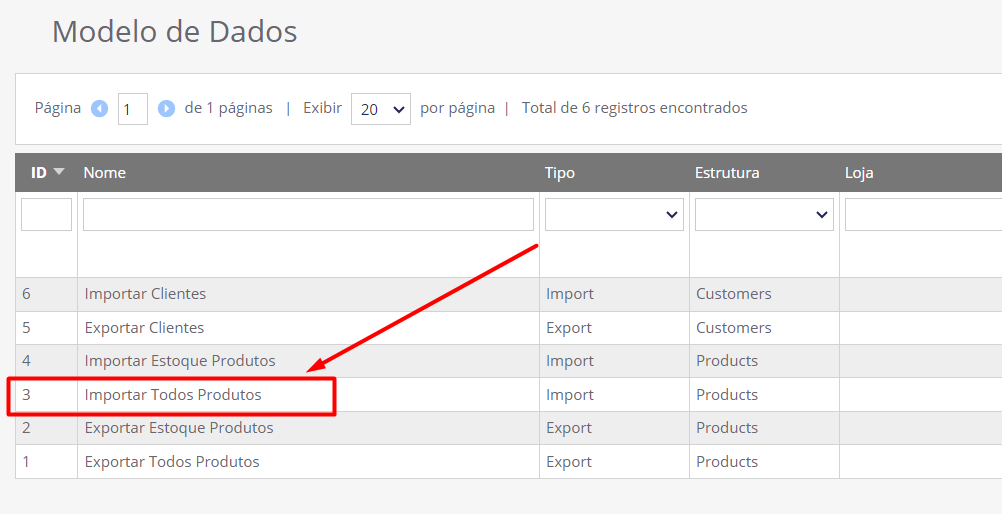
Na aba de Enviar Arquivo, vamos estar clicando em Escolher Arquivo e vamos estar selecionando o nosso arquivo .csv que salvamos anteriormente, após selecioná-lo e abri-lo, vamos clicar em Salvar e Continuar.
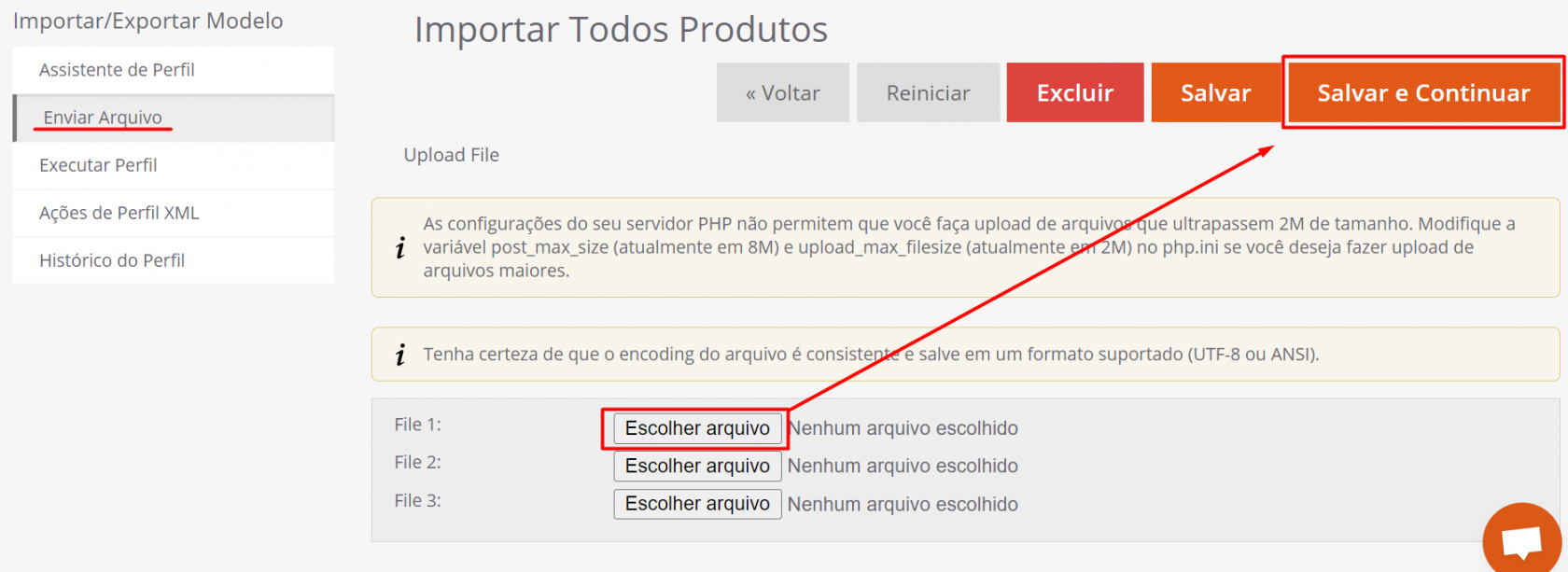
Agora, vamos está indo na aba de Executar Perfil, nesta aba vamos clicar em Select a file, e vamos procurar e selecionar o arquivo que enviamos para a loja no passo anterior.
Após selecionar, clique em Executar Perfil em Popup.
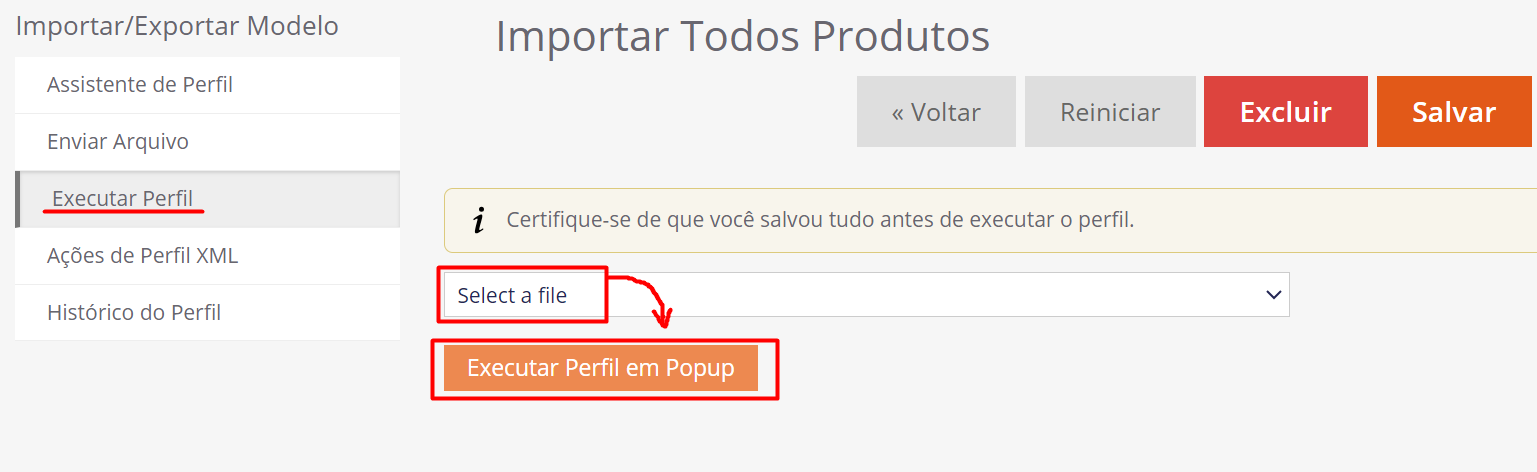
Ao clicar neste botão, você será redirecionado para uma nova janela, aqui o sistema começará a realizar a importação dos produtos.
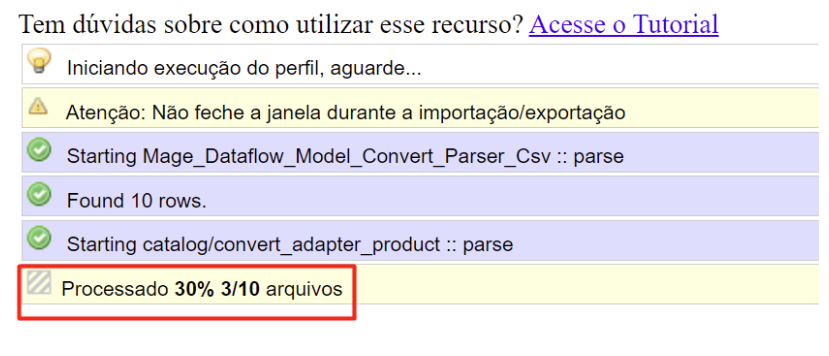
É por aqui também que poderemos saber se cometemos algum erro no preenchimento da planilha. Enquanto está sendo processado os produtos, não feche esta janela.
Por fim, se a importação ocorrer bem, todos os produtos que preenchemos anteriormente na planilha serão importados para a loja.
Caso você tenha importado produtos configuráveis e suas variações, após a importação você deverá realizar o vínculo dessas variações aos seus respectivos produtos "Pai". Caso não saiba como vincular as variações em um produto configurável, temos uma documentação que explica o passo a passo para realizar este procedimento, para ver, clique aqui.
Qualquer dúvida, entre em contato com o suporte em web@tryideas.com.br ou através do chat de suporte no horário de atendimento.
