Como cadastrar novos atributos - Magento 1
Atributos são todas as propriedades e informações que um produto pode ter, por padrão a loja já possui todos os necessários para operar, mas se você precisa de algum outro específico para o seu negócio, pode seguir o passo a passo abaixo para criar um novo atributo.
Criar novo atributo
Vá em Catálogo > Atributos > Gerenciar Atributos
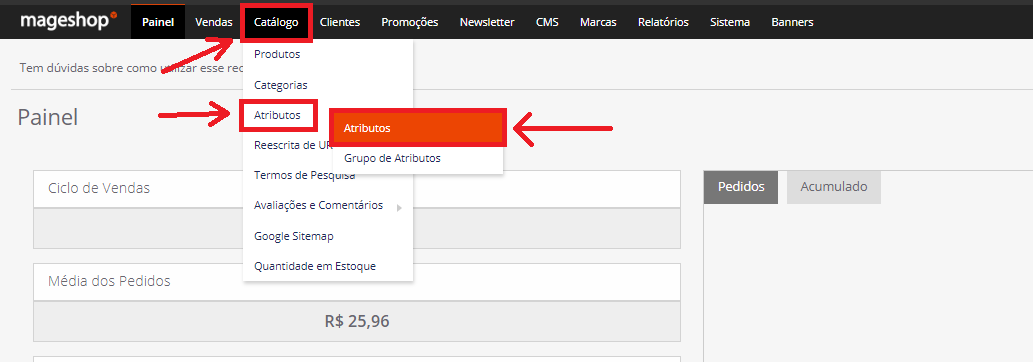
Verifique se o atributo já não está criado, se o atributo ainda não foi criado, vá em CRIAR ATRIBUTO

Legenda do preenchimento dos campos:
Obrigatório | Recurso opcional | Recurso opcional com menor importância
Aba Propriedades
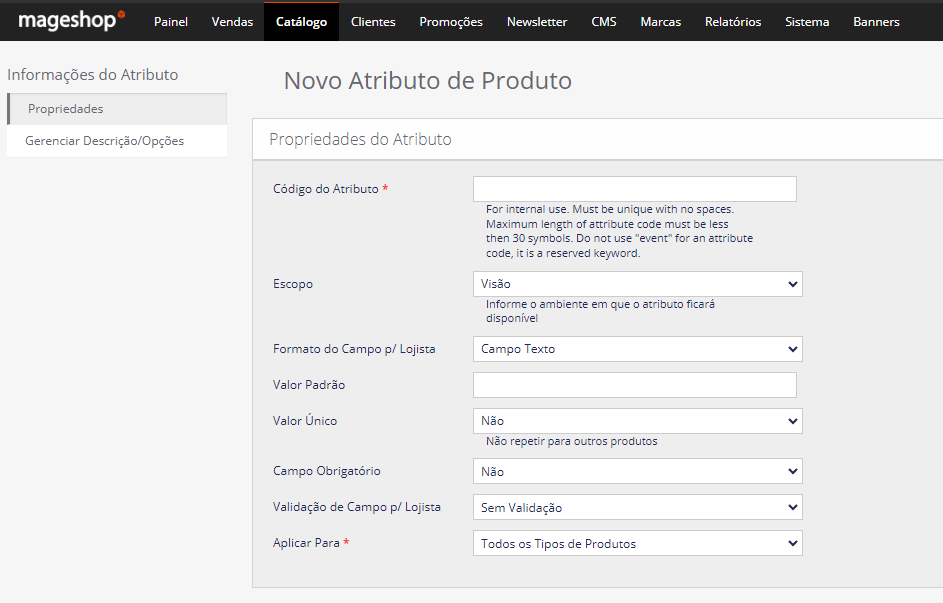
Propriedades do Atributo
Código do Atributo: Insira aqui como será o código do atributo. Não utilize espaços, nem acentos, nem caracteres especiais, nem letras maiúsculas neste campo.
Escopo: Selecione em que visão de loja o atributo será utilizado, recomendamos inserir "todas as lojas"
Formato do campo p/ lojista: É a forma que o campo deste atributo terá quando você for cadastrar um produto com ele. Abaixo explico as opções:
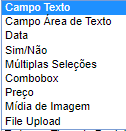
- Campo Texto: Espaço curto para inserção de texto, assim como o atributo NOME DO PRODUTO
- Campo Área de Texto: Área de texto grande, para descritivos, assim como o atributo Descrição.
- Data: Se será um campo data para selecionar no cadastro do produto
- Sim/Não: Se será uma informação de sim ou não para o produto
- Múltiplas Seleções: Se será apresentado no cadastro opções para selecionar mais de uma para o mesmo produto
- Combobox: Se será apresentado no cadastro do produto opções para escolha para este produto, assim como o atributo Cor. Este recurso pode ser utilizado para filtros no site, e é o que você deve usar se quiser criar Produtos Configuráveis com essa variação para o cliente escolher, ex: escolha de voltagem.
- Preço: Se será um campo de preço
- Mídia de imagem: Se você irá fazer o upload de uma imagem para exibição em algum local do cadastro do produto.
- File Upload: Serve para envio de arquivos, principalmente pdf para manuais ou descritivos completos de produto, bem como catálogos pdf.
Obs: Ao selecionar COMBOBOX aparecerá mais um campo, "Utilizar Para Criar Produtos Configuráveis", marque sim se for o caso.
Valor Padrão: Informe aqui se todo produto terá esse valor padrão preenchido
Valor Único: Informe sim se quiser que a informação desse campo seja única para cada produto
Campo Obrigatório: Informe se o campo é obrigatório no cadastro do produto
Validação de campo p/ lojista: Se haverá uma validação do que for preenchido conforme opções
Aplicar Para: Escolha para quais tipos de produtos esse atributo ficará disponível
Propriedades Frontend
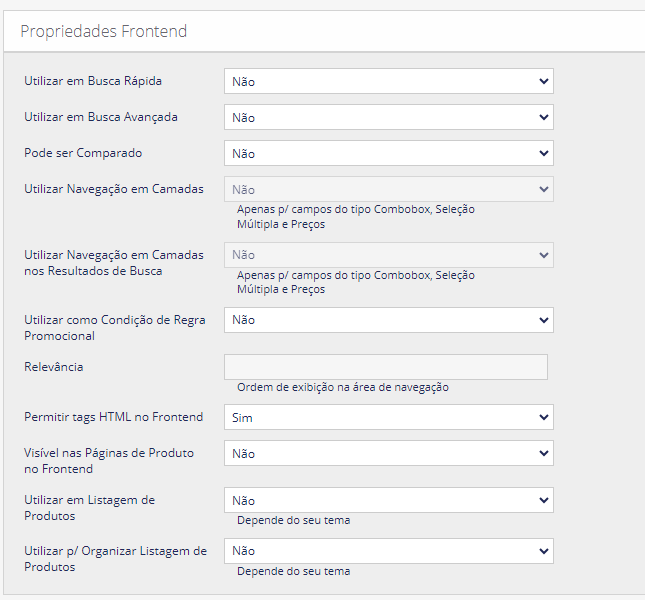
Utilizar em Busca Rápida: Informe sim ou não, se a informação deste atributo será passível de pesquisa na busca rápida do site
Utilizar em Busca Avançada: Informe sim ou não, se a informação deste atributo será passível de pesquisa na busca Avançada do site
Pode ser comparado: Informe sim ou não, se o atributo aparecerá em comparações entre produtos
Utilizar como Condição de Regra Promocional: Informe sim ou não, se o atributo poderá ser utilizado como condição para uma regra de desconto ou promocional. Ex: todos os produtos com a cor amarelo terão 10% de desconto, o atributo cor está marcado como Sim nessa opção.
Relevância: Ordem de exibição na área de navegação
Visível nas Páginas de Produto no Frontend: Marque sim se gostaria que a informação desse atributo aparecesse dentro dos detalhes de um produto, na tabela de informações adicionais como no print:
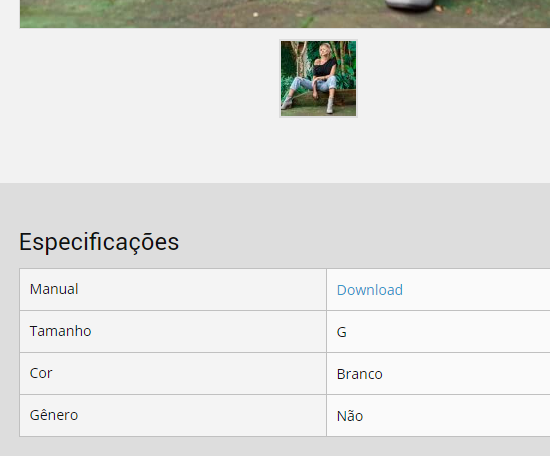
Utilizar em Listagem de Produtos: Marque sim se quiser que esse atributo possa ser utilizado na listagem de produtos
Utilizar p/ Organizar Listagem de Produtos: Marque sim se quiser que esse atributo possa ser utilizado na organização da listagem de produtos pelo cliente
Aba Gerenciar Descrição/Opções
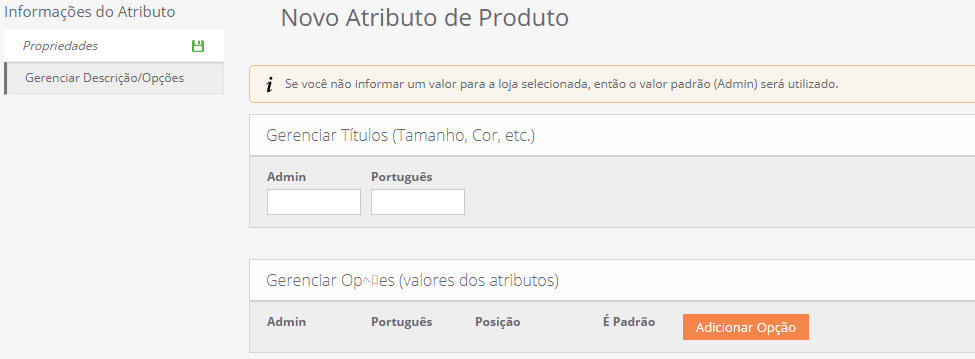
Gerenciar Títulos
Admin: Como deverá aparecer o nome do atributo no painel administrativo
Português: Como aparecerá o nome do atributo se exibido na página de produto na loja para o cliente
Gerenciar Opções (se combobox ou múltiplas opções)
Clique em ADICIONAR OPÇÃO para criar as opções deste atributo, uma vez para cada opção
Admin: Como aparecerá a opção para você no painel admin
Português: Como aparecerá essa opção para o cliente na loja
Posição: Utilize este campo para criar ordem entre todas as opções com 1, 2, 3 etc
É padrão: Marque se quiser que uma das opções já venha pré-selecionada.
Ao término do preenchimento, clique em SALVAR para que o atributo seja salvo.
Após cadastrar o atributo, você deve Vincular ele à um Grupo de Atributos
Inserir em Grupo de Atributo
Vá em Catálogo > Atributos > Gerenciar Grupos de Atributos
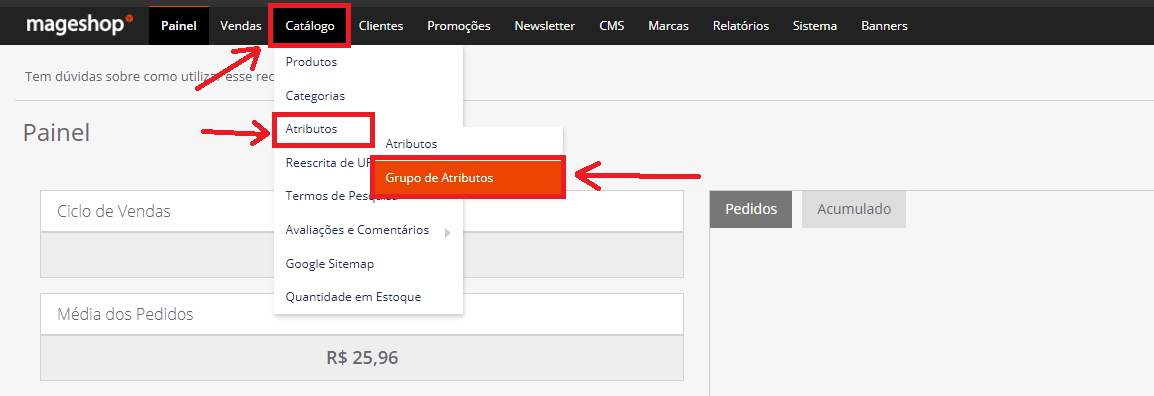
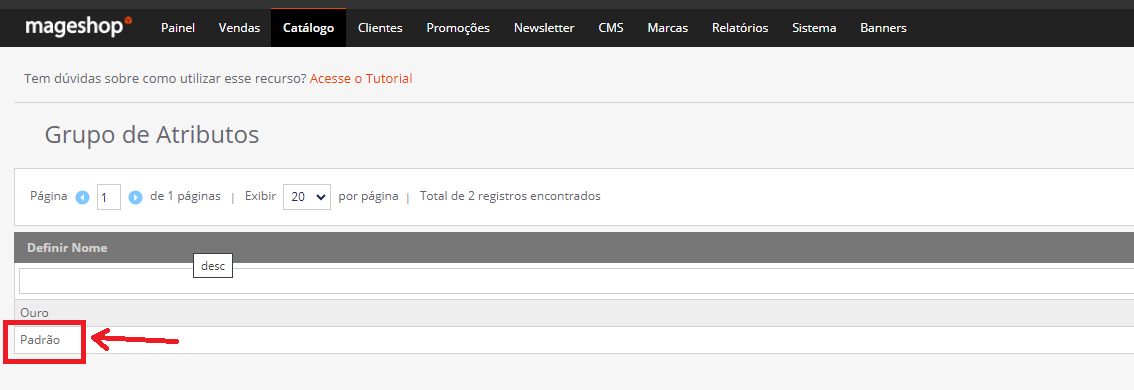
Clique no grupo de atributos que vai utilizar, em uma loja com instalação normal será o Padrão e verá a tela abaixo
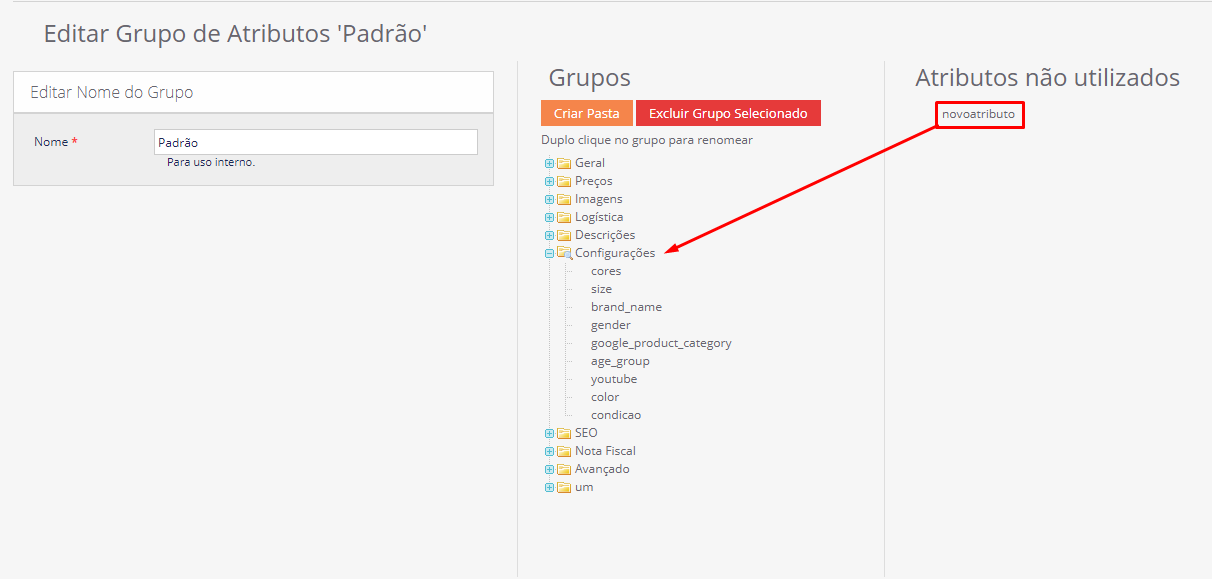
O atributo novo estará na coluna da direita em ATRIBUTOS NÃO UTILIZADOS, arraste ele com o mouse para a coluna do meio, dentro da pasta de atributos que quiser, lembre-se de deixar as pastas bem organizadas. Nossa recomendação é que insira na pasta Configurações.
Feito isso, é só clicar em SALVAR GRUPO DE ATRIBUTOS e o atributo estará disponível no cadastro do produto para uso.
